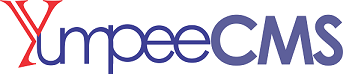Custom Header and Footer
The Custom Header and footer feature allows you to change the look of your site’s header and footer area from the YumpeeCMS dashboard without you having to work with image editors or delve into the core files of the theme used.
Step 1: Login to the YumpeeCMS Dashboard.
Step 2: From the ‘Systems’ menu on the left-hand side of the Dashboard select the ‘Themes’
option to bring up the Theme options. Scroll Down, you would see the list of installed themes on yumpress.
Step 3: Click on the edit icon of the theme that you want to customise the header or footer. It opens up a page ;
You can enter the custom header codes within the content area of the standard editor provided. Please note that it also allows you enter HTML codes
You can enter the custom header codes within the content area of the standard editor provided. Please note that it also allows you enter HTML codes.
Scroll down and click the Save Menu button
Theme Custom CSS
YumpeeCMS provides the CSS editor to customize the appearance of any yumpeecms theme. It works by allowing you to add your own CSS styles, which allows you to override the default styles of your Theme. To access the CSS editor, first .
CSS Profiles
An easy-to-use YumpeeCMS feature that allows you to add custom CSS styles that overrides both the Themes custom CSS and Theme default styles. This feature is designed to meet the needs of administrators who would like to add their own CSS to specific pages within the yumpeeCMS website.
CSS Profiles customizes the appearance of your yumpeecms web pages. It works by allowing you to add your own CSS styles, which allows you to override the default styles of your chosen theme, also to override the theme custom CSS.
This section covers two basic tasks. These are:
-
Defining a CSS Profile
-
Assigning web pages or blog posts to a CSS Profile.
Menu Profiles
This section covers the basic tasks a user may carry out when using the Menu Profile element such as: Defining a menu, assigning pages or items to a menu, and customising menu items options
Defining a Menu
You will have to define a menu before you can assign it to a page. The steps below outline this process:
1. Login to the yumpeeCMS Dashboard.
2. From the ‘Web’ menu on the left-hand side of the Dashboard select the ‘Menus’
option to bring up the menu editor.
-
Click on Menu Profiles and enter a name for your new menu in the Menu Name box then click the Save Menu button. For the sake of this example, we’ll give this menu the name sample-menu but you can give it any name you want.
-
Refresh the page and you should have something that looks like the screenshot below:
-
You will notice that the sample-menu have been listed as part of the menu-profile within the YumpeeCMS website.